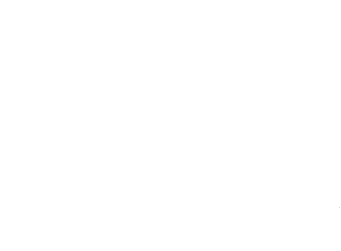Просим Вас обратить внимание на незначительные отличия в комплектации и веб-интерфейсах маршрутизаторов различных моделей!
Для просмотра подробного описания, характеристик, загрузки драйверов, руководств пользователя, утилит настройки и прочих материалов, получения расширенной технической поддержки Вашего устройства на сайте производителя перейдите по ссылке, выбрав модель маршрутизатора:
- Archer C20
- TL-MR3220
- TL-MR3420
- TL-WR740N
- TL-WR841N
- TL-WR842N
- TL-WR940N
- SNR-CPE-W2N
- SNR-CPE-W4N
- SNR-CPE-MD1.1
- MW301R
или можете скачать "Руководство по быстрой настройке" на русском языке с нашего сайта:
- Archer C20 Quick Installation Guide
- TL-MR3220 Quick Installation Guide
- TL-MR3420 Quick Installation Guide
- TL-WR740N Quick Installation Guide
- TL-WR841N Quick Installation Guide
- TL-WR842N Quick Installation Guide
- TL-WR940N Quick Installation Guide
- SNR-CPE-W2N User Guide
- SNR-CPE-W4N User Guide
- SNR-CPE-MD1.1 User Guide
- MW301R User Guide
Типовая инструкция по самостоятельной настройке домашних беспроводных маршрутизаторов (роутеров) на примере TP-Link TL-WR841N
- 1.Подключение роутера
- 2.Настройка роутера
- 3.Настройка Wi-Fi сети на роутере
- 4.Смена заводского пароля
1. Подключение роутера
Подключите к роутеру адаптер питания, и включите его в розетку. Если индикаторы на роутере не загорелись, то включите питание кнопкой, которая находится на задней панели роутера.
Если Вы будете настраивать роутер по кабелю (который идет в комплекте), подключив его к компьютеру, или ноутбуку, то возьмите сетевой кабель, и соедините им компьютер с роутером. На роутере кабель подключаем в LAN разъем (в один из 4 желтых), второй конец сетевого кабеля на компьютере подключаем в разъем сетевой карты.
Дальше, к роутеру, в WAN разъем (он синий) нужно подключить кабель Вашего интернет-провайдера:
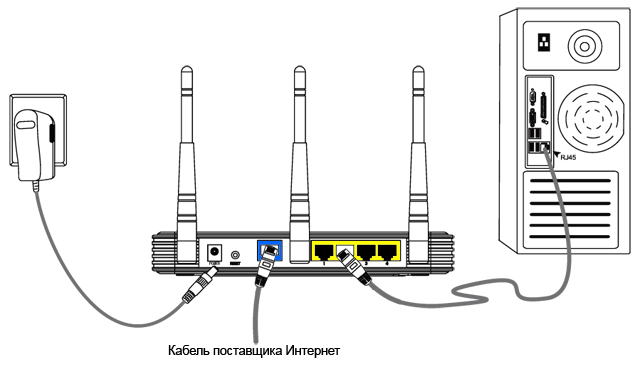
2. Настройка роутера
Если вы хотите настраивать роутер по Wi-Fi, а не при подключении по кабелю, то достаточно подключится к Wi-Fi сети, которая появится сразу после включения питания на роутере TP-Link TL-WR841N. Сеть будет со стандартным названием (примерно таким: "TP-LINK_0843"), и будет не защищена.
Можно даже подключится к этой сети с планшета, или телефона, и настроить маршрутизатор без компьютера.
К роутеру должен быть подключен интернет. И ваш компьютер, планшет, ноутбук и т. д. должен быть подключен к роутеру по кабелю, или по Wi-Fi. Питание роутера должно быть включено. Если все готово, то можно переходить к настройке.
Нам нужно зайти в настройки роутера. Для этого, на компьютере, к которому он подключен откройте любой браузер, и в адресной строке перейдите по адресу 192.168.0.1 или 192.168.1.1. Должен появится запрос имени пользователя и пароля. Укажите admin и admin (стандартный пароль и имя пользователя).

Эта информация указана снизу роутера на наклейке.
Откроется веб-интерфейс с настройками маршрутизатора.
Может быть такое, что настройки по адресу 192.168.0.1 или 192.168.1.1 не откроются, или пароль admin не подойдет, и Вы не сможете зайти в настройки. В таком случае, нужно сделать сброс настроек на роутере. На задней стороне роутера есть кнопка RESET, нажмите на нее, и подержите 10 секунд. Питание роутера должно быть включено. Индикаторы на передней панели должны все засветится, и роутер перезагрузится. Сброс настроек можно сделать так же в том случае, если вы уже пробовали что-то настраивать, но ничего не получилось. Сбрасываем настройки к заводским, и пробуем настроить маршрутизатор заново.
Самое важное, это настроить роутер на работу с Вашим интернет-провайдером. Если этого не сделать, или сделать неправильно, то интернет через роутер работать не будет. Сеть Wi-Fi появится, но без доступа к интернету.
- 1. Слева выбираем меню Network, далее ниже WAN
- 2. WAN Connection type: PPPoE
- 3. User Name: Ваш логин из договора
- 4. Password: Ваш пароль из договора
- 5. Устанавливаем точку на Connect Automatically
- 6. Нажимаем кнопку "Save".
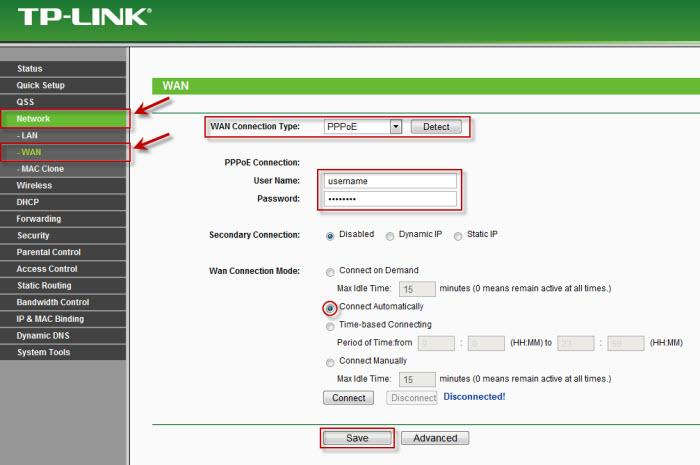
Если роутер уже подключился к провайдеру, то можно продолжать настройку.
3. Настройка Wi-Fi сети на роутере
Для настройки Wi-Fi в интерфейсе роутера необходимо выбрать вкладку слева "Wireless", в открывшемся списке выбираем "Wireless Serrings".
Выставляем параметры следующим образом:
- 1. Поле "SSID": вводим название беспроводной сети.
- 2. Region: Russia
- 3. Chanel: Auto
- 4. Mode: 11bgn mixed
- 5. Channel Width: Automatic
- 6. Max Tx Rate: 300Mbps
- 7. Нажимаем ниже кнопку "Save"
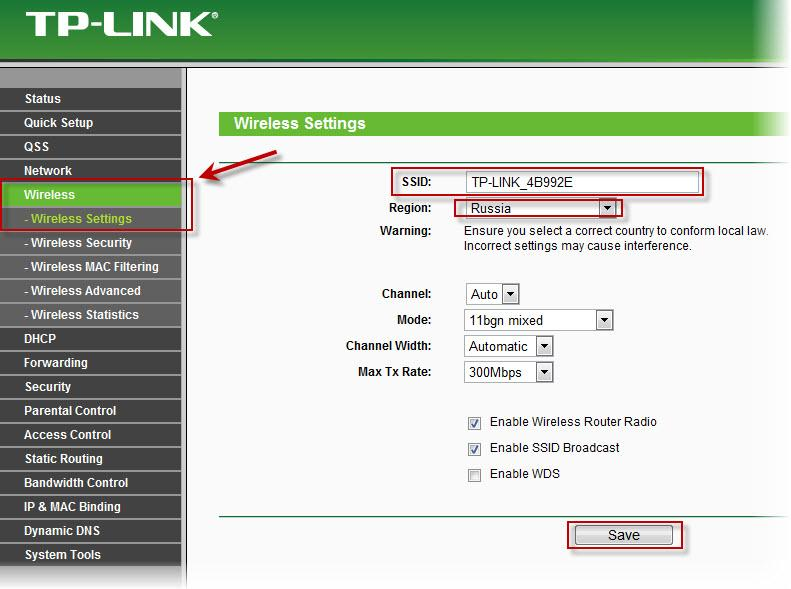
Что бы защитить нашу беспроводную сеть слева в меню выбираем "Wireless", далее "Wireless Security" и выставляем параметры:
- 1. Устанавливаем точку на WPA-PSK/WPA2-PSK
- 2. Version: WPA2-PSK
- 3. Encryption: Automatic
- 4. PSK Password: должны ввести любой набор цифр, длиной от 8 до 63. Их также необходимо запомнить, чтобы Вы могли указать их при подключении к сети. Рекомендуется использовать в качестве ключа серийный номер устройства (указан на коробке, в виде S/N########).
- 5. Нажимаем ниже кнопку "Save"
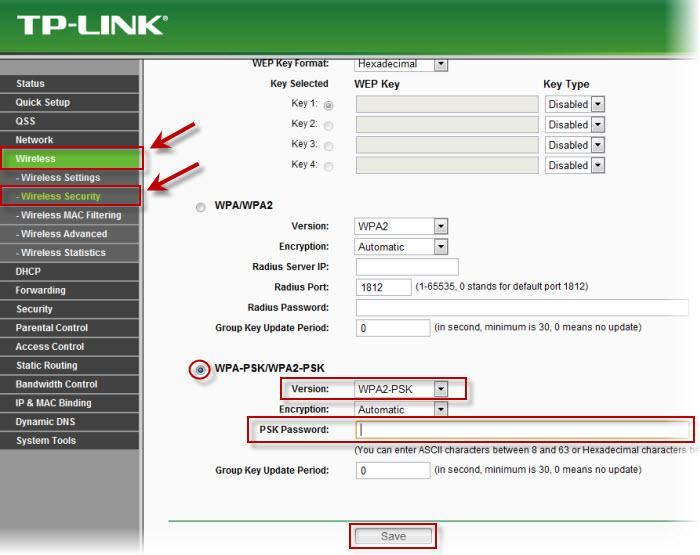
4. Смена заводского пароля
В целях безопасности рекомендуется сменить заводской пароль.
По умолчанию: Логин admin, пароль admin.
В интерфейсе роутера необходимо зайти во вкладку System Tools и выбрать Password.
В поле Old User Name введите admin, Old Password введите admin.
В поля New User Name, New Password, Confirm New Password введите новый логин (можно оставить прежний «аdmin»), а также новый пароль и его повтор соответственно.
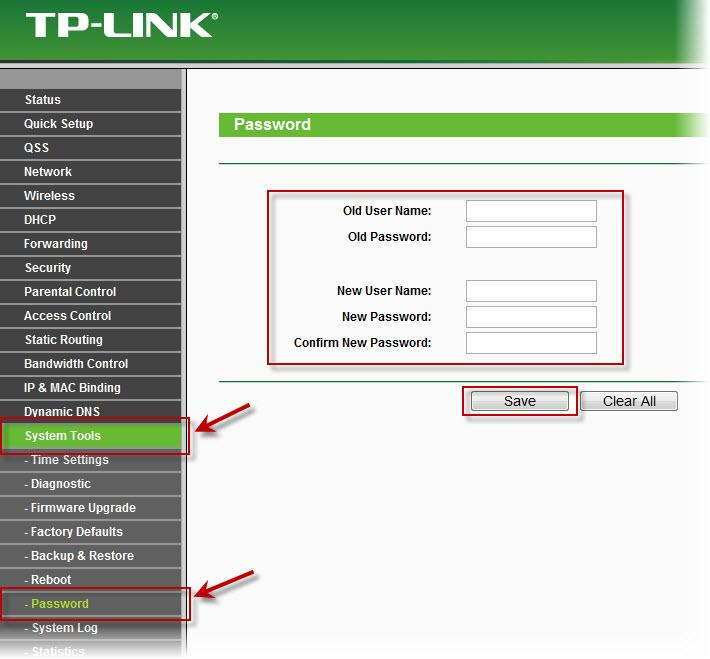
Сохраните настройки кнопкой Save.
Вот и все, настройка Вашего маршрутизатора завершена. Осталось только перезагрузить роутер. Это можно сделать отключением/включением питания, или из настроек. На вкладке System Tools - Reboot, нужно нажать на кнопку Reboot.
После настройки, и перезагрузки, появится Wi-Fi сеть, с именем, которое мы установили в процессе настройки. А для подключения к беспроводной сети, используйте пароль, который мы так же установили при настройке роутера.
Уже можно подключать к роутеру свои устройства. Если вы настраивали по кабелю, но хотите подключатся по Wi-Fi, то ноутбук можно отключить от роутера, и подключится по беспроводной сети.
 Личный кабинет
Личный кабинет